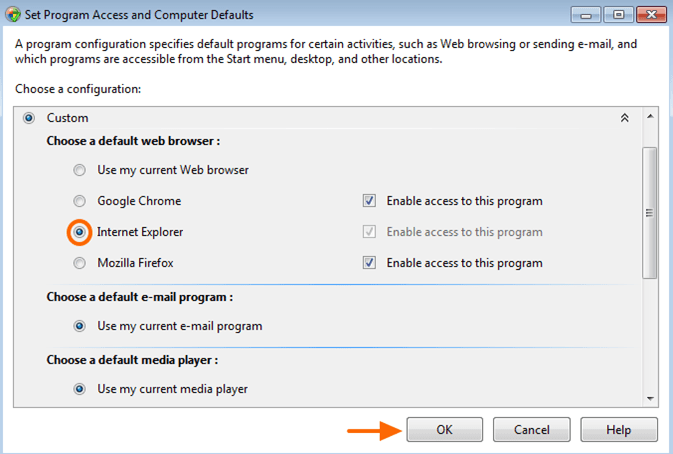Step 1. Set your default Internet browser in Control Panel.
First make sure, that your favorite browser is assigned as the default browser to handle hyperlinks. To do that:
In Windows XP, go to Start > Control Panel and open Set Program Access and Defaults.
- In Windows 7: go to Start & open Default Programs.
- In Windows 8: Press the Windows
+ R keys to load the Run dialog box, typeDefault Programs & press Enter.
- Click the Set program access and computer defaults option and expand Custom.
- Choose the default Internet browser to open hyperlinks (e.g. Internet Explorer, Chrome, Firefox) and choose OK.*
* Note: If the default browser was already the one that you want, choose another browser and then try to open Outlook links.
- Now open Outlook and try to open a hyperlink. If the problem occurs continue to Step 2.
Step 2: Change HTML association in registry.
- Open Registry Editor: To do that:
- Simultaneously press “Windows” + “R” keys to open the RUN window.
- In “RUN” window “Open” box, type: regedit
- Press Enter.
- At the left pane, press the “+” sign and navigate to this subkey:
- HKEY_CURRENT_USER\Software\Classes\.html
- Now double-click at the (Default) String at the right pane and set the value data tohtmlfile .
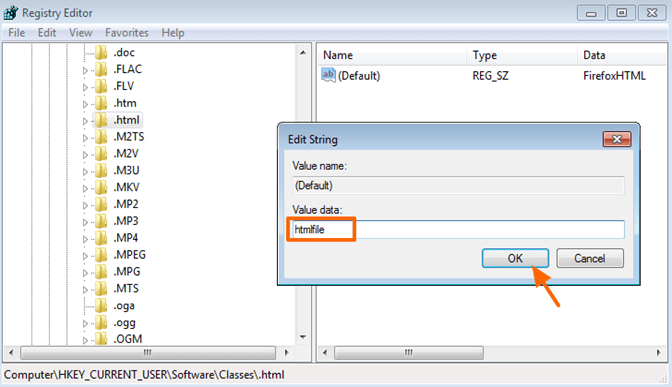
- Perform the same operation and modify the Default string Value to htmlfile in these subkeys:
- HKEY_CURRENT_USER\Software\Classes\.htm
- HKEY_CURRENT_USER\Software\Classes\.shtml
- HKEY_CURRENT_USER\Software\Classes\.xhtml
- Close Registry editor and restart your computer.
- Try to open hyperlinks.